Il recupero dei dati cancellati o smarriti (per distrazione, incuria o cause accidentali) è un’operazione che prima o poi tocca a chiunque possieda un PC in casa.
Fra i migliori software per il recupero dei dati attualmente in circolazione Recuva, soluzione proposta da Piriform (gli stessi sviluppatori di CCleaner) e fra le più utilizzate da chi deve effettuare un recupero dati senza scavare troppo in profondità e senza dedicare troppo tempo alla cosa.
In questo articolo, andremo a vedere come utilizzare il software in questione per porre rimedio ai nostri errori, o ai fallimenti del nostro hard disk… Eh già, perchè la perdita accidentale di un file è una piccola tragedia che non avviene esclusivamente a causa di uno svuotamento ci cestino effettuato con troppa leggerezza, ma anche a causa di improvvisi crash del PC o fallimenti hardware.
Quale che sia stato il tuo caso, Recuva è una delle soluzioni migliori per risolvere il pasticcio.
Recuva: come funziona
In poche parole, Recuva effettua una scansione di qualsiasi dispositivo contenga file, e quindi lavorerà egregiamente sia sull’hard disk del Pc che su penne USB, memory card e fotocamere. Ovviamente, recupera file anche dal Cestino di Windows, ma soprattutto da tutti quei drive danneggiati o appena formattati. Il software contempla inoltre una funzione “Deep Scan”, che scansiona più in profondità ogni dispositivo di memorizzazione alla ricerca di quei file eliminati anche da molto tempo, o sovrascritti a seguito di masterizzazione e formattazione.
Per capire come funziona Recuva, bisogna partire dal presupposto che l’operazione di “cancellare” un file non è mai davvero definitiva, almeno in tempi brevi. Spesso e volentieri i file che eliminiamo lasciano delle tracce e questo, se da un lato in passato ha scoperto il fianco a non poche critiche sull’effettivo tasso di tutela della privacy che ogni possessore di Pc dovrebbe vedersi garantita, dall’altro permette a chi ha perso file importanti di recuperarli proprio seguendo quelle tracce.
Per le stesse ragioni, grazie a Recuva non solo sarai in grado di recuperare ciò che hai perso, ma anche (se lo desideri) di eliminare definitivamente ciò che non vuoi sia più presente sul tuo dispositivo, grazie all’utilizzo di protocolli in dotazione all’esercito americano progettati appositamente per l’occultamento dei file.
Primi passi: download e installazione
Prima di entrare nella descrizione di un caso specifico di recupero file, assicuriamoci di avere il software. Nota bene: la presente guida è stata concepita per l’utilizzo su un PC montante sistema operativo Windows 10, ma dovrebbe funzionare anche per chi utilizza versioni di Windows precedenti.
Per scaricare Recuva, colleghiamoci alla pagina di download di filehippo.com, sito che da anni gestisce in piena sicurezza la distribuzione dei prodotti Piriform.
Clicchiamo sul grande pulsantone verde “Scarica ultima versione” (a cui segue fra parentesi la dimensione del file). Si aprirà una nuova scheda, e qui ci comparirà il popup di download. Clicchiamo su “salva file”.
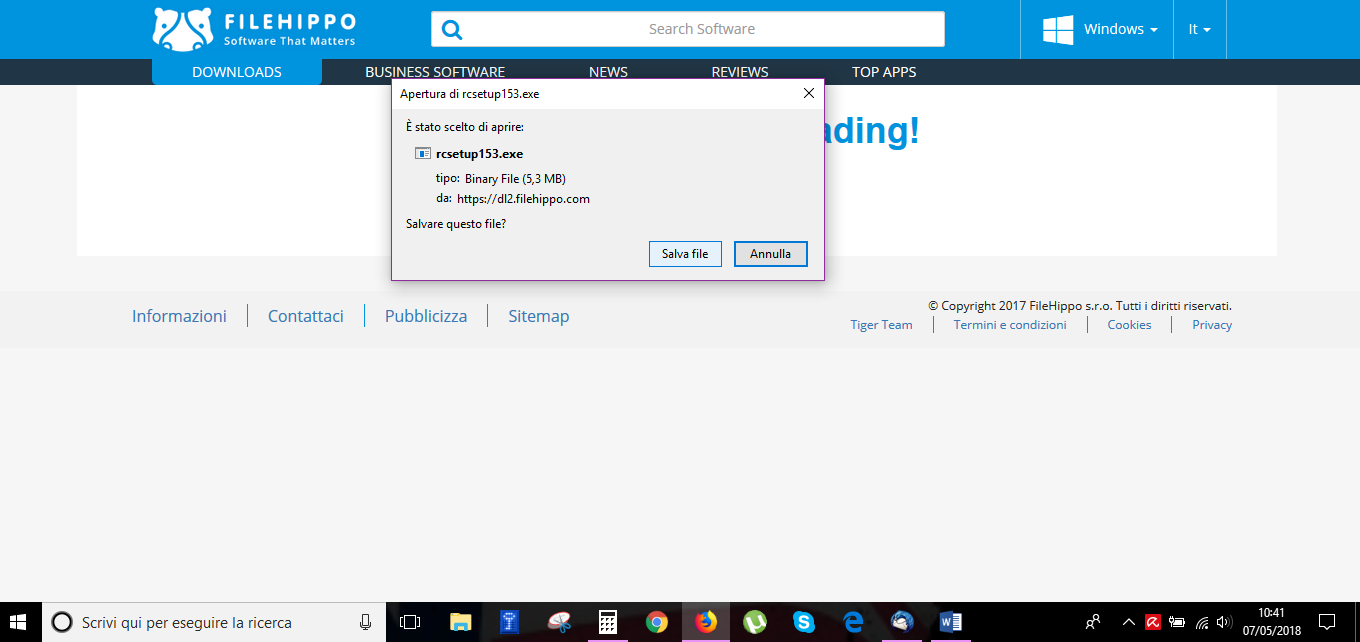
Andiamo a recuperare il file scaricato e avviamo l’istallazione. Per sicurezza, effettuiamo un’istallazione con diritti di amministratore, così da poter sfruttare al meglio le potenzialità del software e non avere limiti di esecuzione da parte di Windows.
Dunque, una volta trovato il nostro file che dovrebbe chiamarsi rcsetup seguito dai numeri indicati la versione che abbiamo scaricato (nel nostro caso rcsetup153), facciamo click sul medesimo col pulsante destro del mouse > esegui come amministratore, e rispondiamo “sì” alla domanda: “vuoi consentire a questa app di apportare modifiche al dispositivo?”
Ci apparirà la schermata di installazione. Selezioniamo la lingua italiana nella scheda in alto a destra e anziché cliccare su “Install” scegliamo “Customize”. In questo modo potremo modellare il prodotto a seconda delle nostre esigenze di utente.
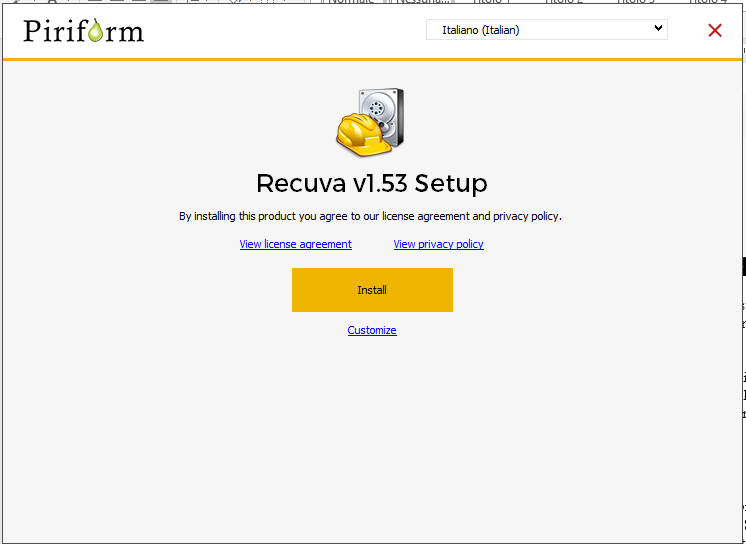
Nella schermata successiva, ci verrà richiesto di selezionare 5 opzioni, che riportiamo di seguito con traduzione in italiano:
- Add desktop shortcut > aggiungi icona sul desktop
- Add start menu shortcut > aggiungi icona al menu di avvio
- Add ‘scan for deleted files option’ to Recycle Bin context menu > aggiungi l’opzione “scansiona i file eliminati” al menu contestuale del cestino
- Add ‘scan for deleted files option’ to Explorer contex menu > aggiungi l’opzione “scansiona i file eliminati” al menu contestuale dell’Explorer
- Automatically check for updates to Recuva > cerca automaticamente gli aggiornamenti per Recuva
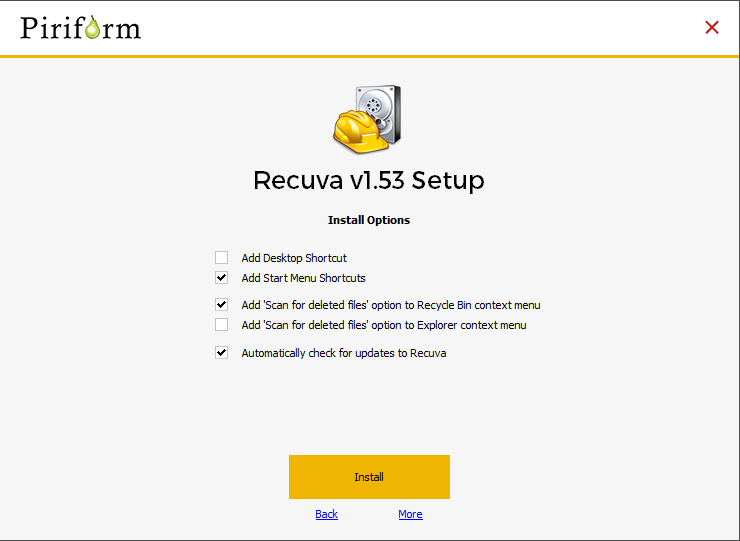
Chiaramente, ognuno è libero si selezionare le opzioni che preferisce, noi abbiamo tolto la spunta all’opzione di avere l’icona sul desktop e a quella di scansione sul menu dell’Explorer, nel primo caso per ragioni di ridondanza (è possibile comunque accedere al programma dal menù di avvio), nel secondo per non appesantire troppo Windows. È indispensabile invece lasciare la spunta sull’opzione di attivazione di Recuva dal menù contestuale del cestino, perché è lì che – con buona probabilità – dovremo andare ad operare quando ce ne sarà bisogno.
Ora possiamo finalmente cliccare su “Install”. L’istallazione non dovrebbe durare più di un minuto, al termine della quale toglieremo la spunta su “View release note” e potremo finalmente lanciare il nostro programma cliccando su “Run Recuva”.
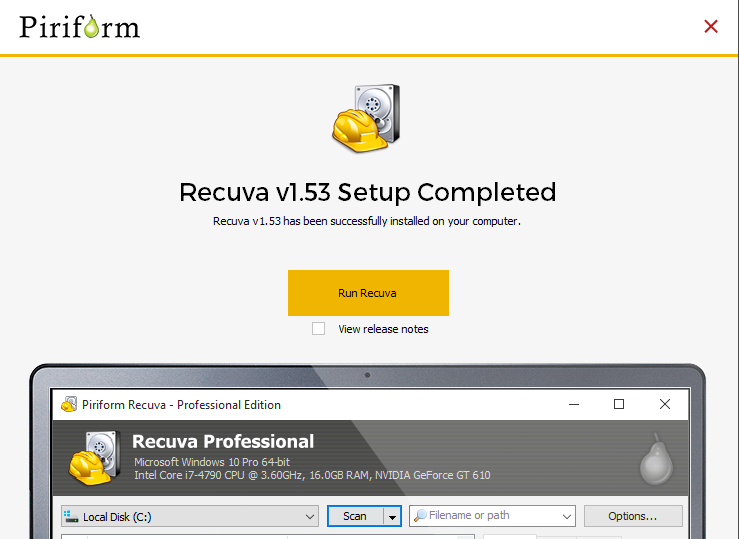
Il wizard di avvio
Funzione molto interessante di Recuva è quella di aiutarci immediatamente a capire quanti e quali siano i file recuperabili ancor prima di indicarne uno specifico.
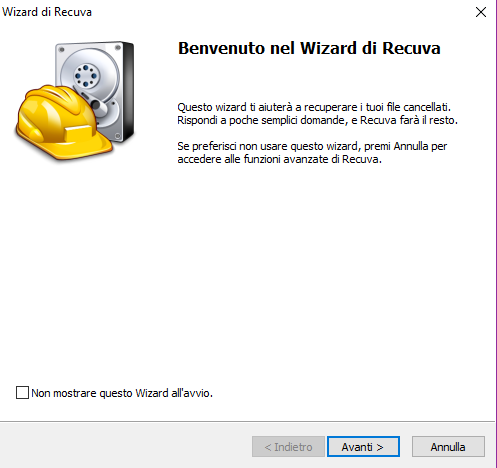
Nella prima schermata del wizard di avvio, clicchiamo su “Avanti”. Ne apparirà così un’altra, in cui ci verrà chiesto quali file desideriamo recuperare. Trattandosi di una scansione preliminare, possiamo lasciare la spunta su “Tutti i file”, e cliccare di nuovo “Avanti”.
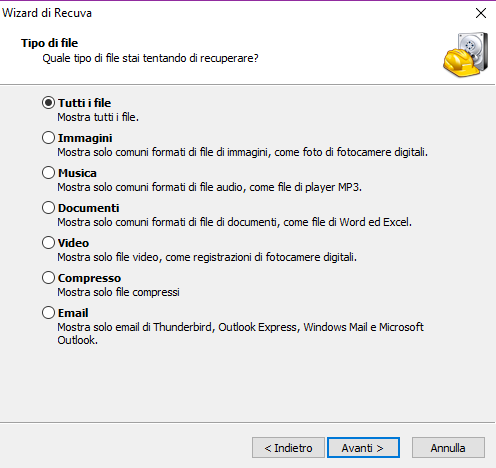
Una nuova schermata arriva in nostro soccorso, chiedendoci se sappiamo dove sono i file eliminati e da recuperare. Noi abbiamo lasciato la spunta su “non sono sicuro” per testare il grado di affidabilità del software, ma se ritieni che nel tuo caso specifico la posizione da scandagliare sia un’altra, puoi tranquillamente selezionarla da una delle opzioni presenti in schermata. Dopodiché cliccheremo di nuovo su “Avanti”.
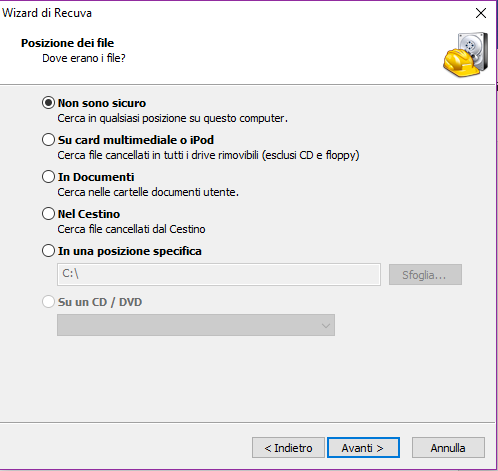
Nella finestra successiva ci verrà chiesto se desideriamo eseguire una scansione approfondita, facendo presente che in tal caso la scansione potrebbe richiedere anche diverse ore. Per il momento, trattandosi di un test, scegliamo la scansione normale, e clicchiamo su “Avvia”.

La scansione è stata eseguita su un PC HP vecchio di un anno, con 500 GB di Hard Disk, di cui 56 liberi. In meno di due minuti, alla sua prima scansione in assoluto su questa macchina, Recuva ha individuato 8501 file che in quest’ultimo anno sono stati eliminati accidentalmente o per volontà del possessore. Il più antico è risalente addirittura a 3 anni fa, e fra tutti quelli elencati una buona metà gode dell’etichetta di “eccellente”.
Recuva infatti per prima cosa individua quali sono i file eliminati, per poi classificarli in base al loro stato, che può essere “eccellente”, “scarso”, “molto scarso” o “irrecuperabile”, in base alla probabilità che abbiamo di recuperare detti file.
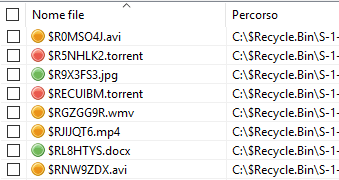
Recuperare un grande numero di file e cartelle con Recuva
Finora abbiamo visto come funziona Recuva quando ci si limita a fare una scansione sui generis. Ma la ragione principale per cui ci si debba ritrovare ad utilizzare questo software di recupero potrebbe essere con buona probabilità quella di recuperare un file specifico o una cartella, oppure un ingente numero di file contenuti in una stessa cartella.
Come procedere in questi casi? Procediamo di nuovo per esperimenti. Poniamo di aver archiviato la nostra bella biblioteca di scritti di linguistica solo ed esclusivamente su una penna USB (male: i documenti importanti andrebbero sempre salvati anche su uno spazio di cloud come Google Drive, Dropbox o One Drive), e poniamo che detto dispositivo USB venga accidentalmente formattato.
Nella nostra cartella, del peso totale di 784 MB, erano presenti 391 file, suddivisi in 52 ulteriori sottocartelle.
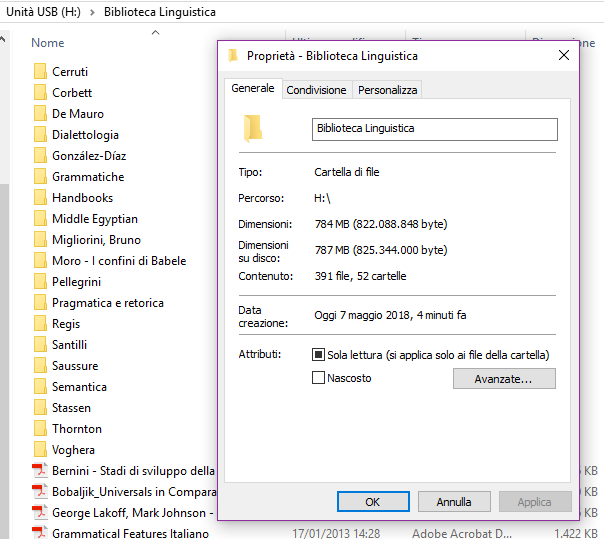
Ci rendiamo conto del fattaccio, e decidiamo di recuperare il tutto grazie a Recuva. Avviamo il software, stavolta saltando il wizard, e ci appare la finestra principale del programma. Qui, in alto a sinistra, selezioneremo il drive che ci interessa scandagliare, ovvero la chiavetta USB.
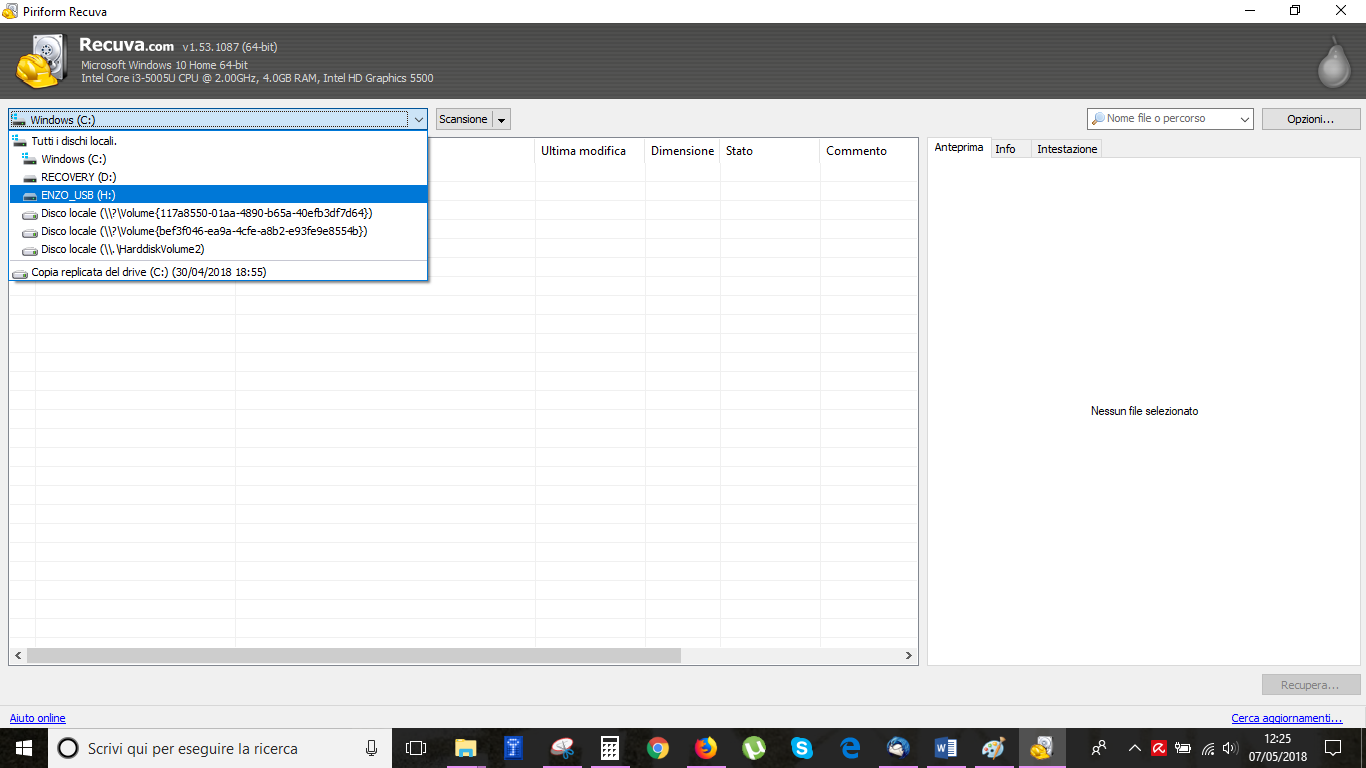
Nella finestra di fianco, clicchiamo su “Scansione” e otteniamo un poco rassicurante messaggio, in cui il software ci fa presente che non ha trovato nulla da recuperare. Ci viene chiesto pertanto se vogliamo eseguire una scansione più approfondita.
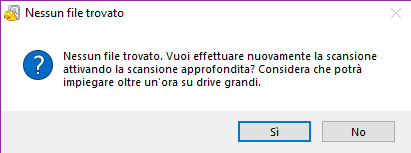
È il momento di passare alle maniere forti. Clicchiamo su “Sì” e avviamo la scansione approfondita: la nostra biblioteca di linguistica non può andare perduta! Il messaggio ci informa che la scansione potrebbe durare un po’ di tempo in più, e così è: il nostro drive USB ha una capacità di 8 GB, ma al momento della scansione risulta completamente vuoto.
Nonostante ciò, il tempo impiegato per il recupero è di 4 minuti e 23 secondi. Tempo assolutamente ben speso, poiché i file recuperabili sono ben 316 su 391, più dell’80% del totale.
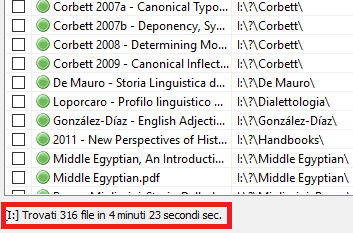
Possiamo a questo punto passare alla fase finale, quella del ripristino. Il primo consiglio è quello di copiare i file recuperati su un disco diverso da quello in cui abbiamo effettuato il recupero: in questo modo sarà più facile evitare pericolose sovrascritture che non farebbero altro che farci tornare al punto di partenza. Selezioniamo quindi tutti i file cliccando sul riquadro bianco che troviamo in alto a sinistra nella nostra lista, di fianco alla colonna “Nome File”.
Dopodiché clicchiamo con il pulsante destro del mouse in un punto qualsiasi della schermata di Recuva e dalla tendina che si apre scegliamo l’opzione “Recupera selezionati”. Se invece ci interessa recuperare solo alcuni specifici file, possiamo evidenziare solo quelli che ci interessano cliccandci sopra con il pulsante sinistro del mouse mentre teniamo premuto il pulsante Ctrl della tastiera. In questo caso, dopo aver selezionato i nostri file, faremo ancora una volta click destro sulla schermata di Recuva e sceglieremo la voce “Recupera evidenziati”.
Prima di fare tutto ciò, sarebbe saggio creare una cartella specifica in cui andremo a copiare i nostri file salvati dall’oblio, etichettandola con un nome facilmente riconoscibile, come ad esempio “file recuperati”.
Dunque, per riassumere:
- Se recuperiamo file da una chiavetta USB o da una memoria SD o micro SD, sceglieremo come posizione di recupero il PC, e faremo il contrario se i file saranno da recuperare da PC;
- Prima di avviare il recupero, creiamo una cartella apposita nella quale andremo a copiare i file riportati in vita, onde evitare piacevoli fraintendimenti;
- Selezioniamo i file da recuperare, spuntando le caselline bianche alla loro sinistra o evidenziandoli tramite l’operazione di pulsante Ctrl + click sinistro del mouse. Una volta pronti, scegliamo se recuperare i file selezionati o quelli evidenziati.
A questo punto, tutto è pronto. Nel nostro caso abbiamo deciso di recuperare tutto il recuperabile. Quindi: click destro del mouse > recupera selezionati > si apre una nuova finestra nella quale selezioneremo la cartella che abbiamo creato sul desktop.
Et voilà! La maggior parte dei nostri file che altrimenti sarebbero andati persi per sempre sono di nuovo disponibili e pronti a essere consultati.
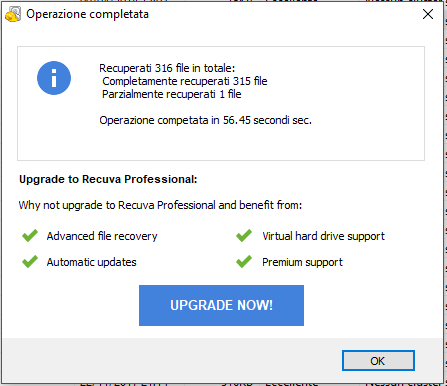
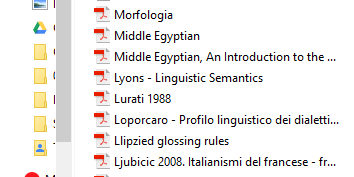
Il risultato, come sarà facile notare dallo screen di sopra, non è esteticamente strabiliante: i file non vengono riposizionati secondo l’ordine originario, né vengono ricreate le cartelle che li contenevano. Anche per questo è necessario crearne una ad hoc prima di avviare il recupero: in questo modo si potrà iniziare a fare ordine sin da subito all’interno del caos post-recupero. Chiaramente questa è solo una piccola pecca del software che stiamo utilizzando, assolutamente ininfluente rispetto all’importanza del servizio svolto.
Recuperare un singolo file
A volte, tuttavia, le liste possono essere anche enormemente lunghe o del tutto confusionarie, e può risultare impossibile trovare il file di nostro interesse sia se ordiniamo l’elenco per data, per nome, o per priorità.
Ci viene di nuovo incontro Recuva mettendo a disposizione un utile motore di ricerca preinstallato nel software. Per trovarlo, nella schermata dei risultati clicchiamo sul pulsante “passa alla modalità avanzata”, presente in alto a destra.
Apparirà il motore di ricerca, dove andremo a inserire i dati di nostro interesse. Per tornare al nostro esempio, poniamo di voler recuperare esclusivamente i testi di Greville Corbett. Digitiamo perciò la stringa “Corbett” all’interno del motore di ricerca appena apparso, e otterremo solo i documenti che rispecchiano quanto richiesto.
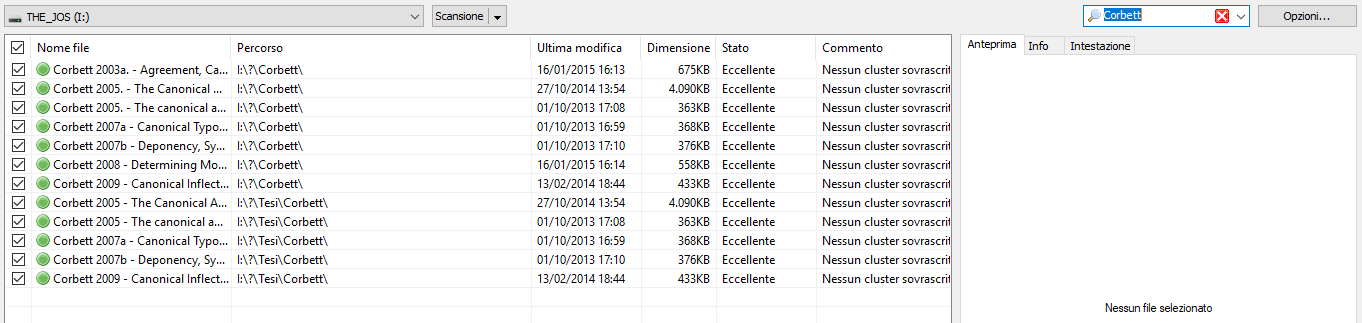
L’operazione può essere effettuata anche se anziché un nome cerchiamo un particolare tipo di file. Ci interessano solo i Pdf? Nessun problema: digitiamo nell’apposito riquadro la sequenza “.pdf” senza virgolette ed otterremo l’elenco dei soli documenti salvati in questo formato.

Gli esempi che abbiamo qui riportato valgono per una situazione in cui erano presenti solo file Word, Pdf e Power Point. Recuva è in grado di recuperare una quantità molto maggiore di file, che spaziano dalle foto ai video, dai documenti agli archivi compressi. Pertanto, se l’oggetto della nostra ricerca saranno solo le foto, basterà digitare anziché “.pdf” i nomi delle estensioni dei file immagini più comuni, come ad esempio “.jpeg”, “.jpg”, “.png” e così via. Stesso discorso vale se siamo alla ricerca esclusiva di video (pertanto le stringhe saranno, ad esempio, “.mp4”, “.wmv”., “.avi”., “.mkv” eccetera) o di cartelle compresse, il cui valore di riferimento può essere “.rar” oppure “.zip”.
Conclusioni
Quale che sia la ragione che ti spinge ad utilizzare un software di recupero dati, Recuva è un’ottima soluzione se si cerca una soluzione semplice da utilizzare e non troppo impegnativa.
L’utile wizard è in grado di guidare l’utente alla ricerca di file specifici presenti in specifiche sezioni del disco fisso o di supporti removibili, e speso l’esito della ricerca può essere fruttuoso anche dopo una formattazione di lunga data.
Il consiglio finale, tuttavia, rimane quello di prestare sempre particolare attenzione ai file importanti, conservandone delle copie negli spazi messi a disposizione dai numerosi servizi di cloud gratuiti attualmente presenti in circolazione. Recuva è una buona soluzione, ma deve essere l’ultima opzione alla quale ricorrere quando non c’è proprio più niente da fare.

Sito web: www.easytech360.it
Canale Telegram: t.me/easytech360
Gruppo Telegram: t.me/assistenza_easytech360
Cit.: ” https://www.guidallascelta.it/tecnologia/computer/come-recuperare-i-file-eliminati-dal-pc-con-recuva-tutorial/#:~:text=Primi%20passi%3A%20download%20e%20installazione&text=Clicchiamo%20sul%20grande%20pulsantone%20verde,scaricato%20e%20avviamo%20l’istallazione”

